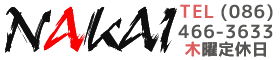【ご注意ください】
こちらは、店頭に受け取りに来られるお客様に対するネットプリントとなります。
A4以上のプリントで配送をご希望の方は、プロフェッショナルプリントをご覧ください。

こだわったのは簡単な注文方法と写真の品質

ご自宅からラクラク注文
「デジカメで撮ったけど自宅プリンターでのプリントが面倒」「アルバムにして残したい」と言う方にピッタリです。
このシステムをご利用されるには、ご自宅のパソコンに「Smart Picture Creation」をインストールしていただく必要があります。
インターネット・プリントサービスだから「24時間」いつでもお好きな時に注文可能!
ご自宅でゆっくり写真を選んでから、ご注文いただけます。
お写真のお受取方法
プリント完了の連絡メールが届きましたら、ご来店にてお受取ください。
お支払い方法
店頭にて現金もしくはクレジットカードでのお支払いも取り扱っております。
PC版 インストール方法
STEP1.ダウンロードとインストールの実行

※推奨環境については、「こちらのパンフレット」をご参照ください。
ウィルス対策ソフトの設定についての記載もございます。どうぞご覧くださいませ。
上のアイコンをクリックし、「実行」します。
※または、任意の場所に「保存」し、ダウンロードしたSmartPictureCreationStandalone.exeを実行します。

STEP2.インストール
2-1.下記メッセージが表示されたら「はい」を選択します。
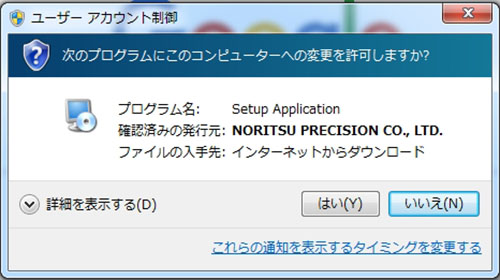
2-2.言語は「Japanese」を選択し、「次へ」を押します。
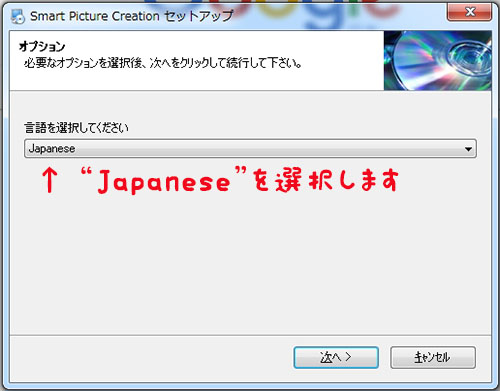
2-3.「次へ」を押します。
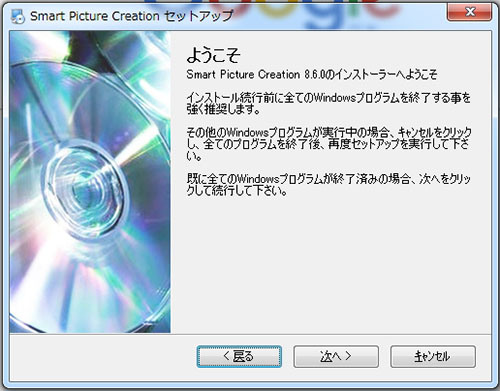
2-4.インストール完了まで待ちます。
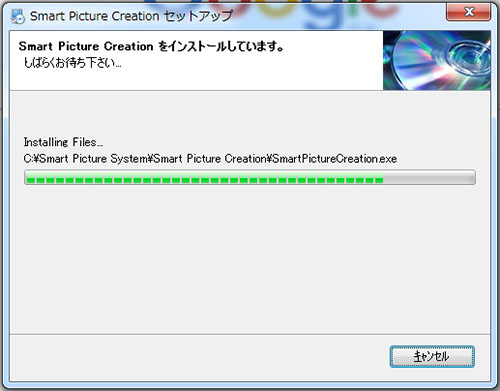
2-5.そのまま「次へ」を押します。
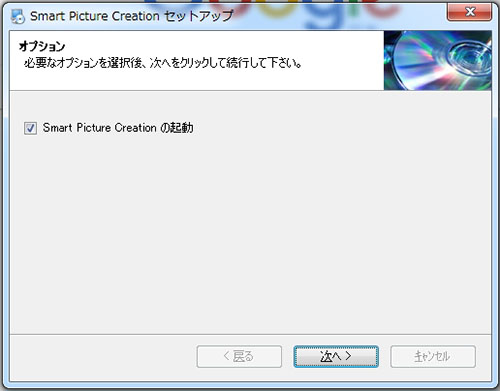
2-6.「完了」を押すとインストールは完了します。
自動的に Smart Picture Creationが起動しますので、登録(STEP3)を行います。
※自動的に立ち上がらない場合は、メニューからSmart Picture Creationを実行します。
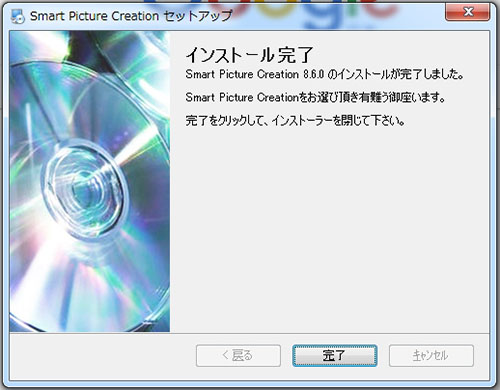
STEP3.Smart Picture Creationに登録します。(初回のみ)
3-1.「認証コード」の欄に「jp」と「admn」を入力して「次へ」を押します。
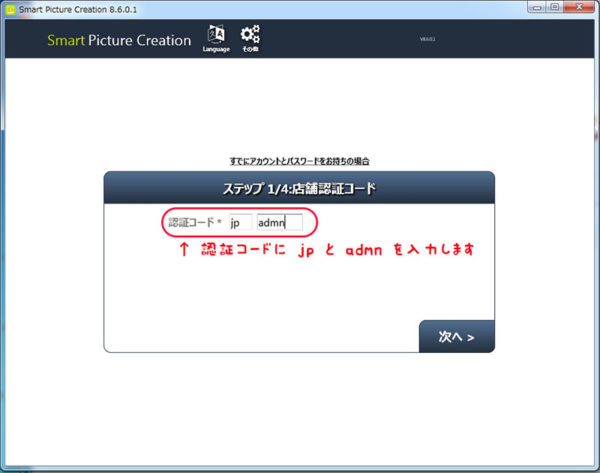
3-2.「同意」を押します。
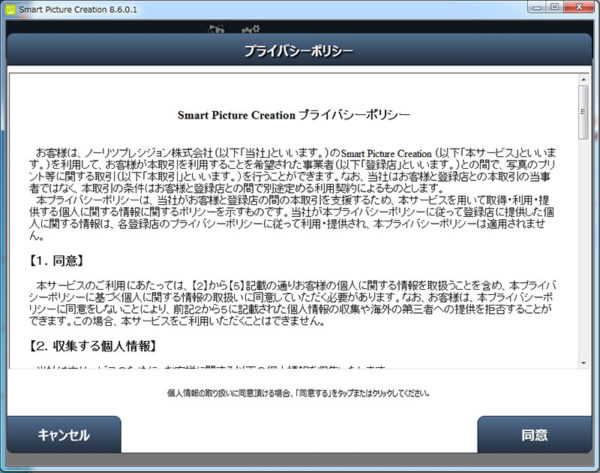
3-3.「性別」を選択し、氏名(姓)、氏名(名)およびメールアドレスを入力して「次へ」を押します。
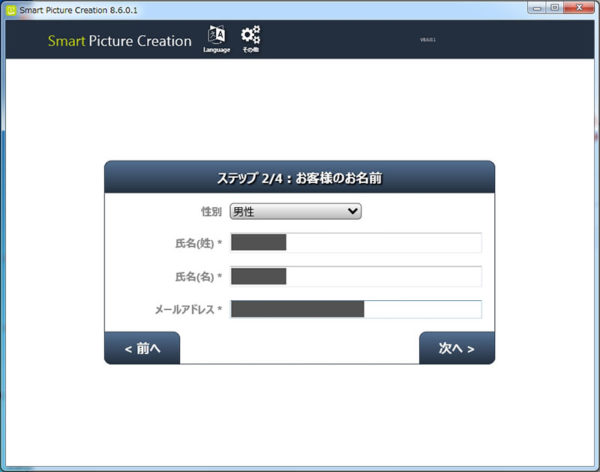
3-4.お名前、住所、電話番号を入力し、「次へ」を押します。
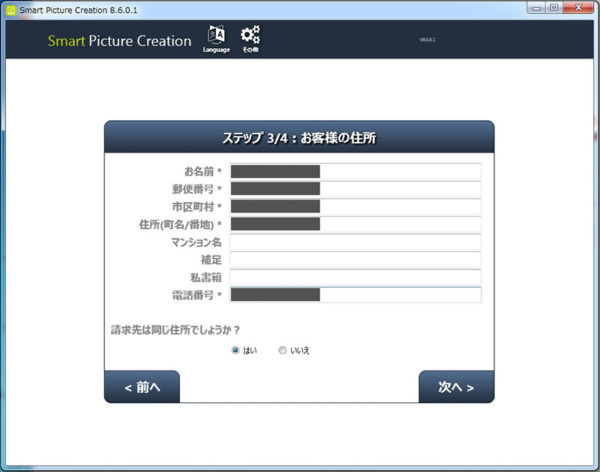
3-5.「進む」を押すと初期設定は完了です。受付ソフトが起動します。
※お客様のアカウント情報(ログイン・パスワード)は、別のPCもしくはスマホなどで同じIDを使用する際に必要です。
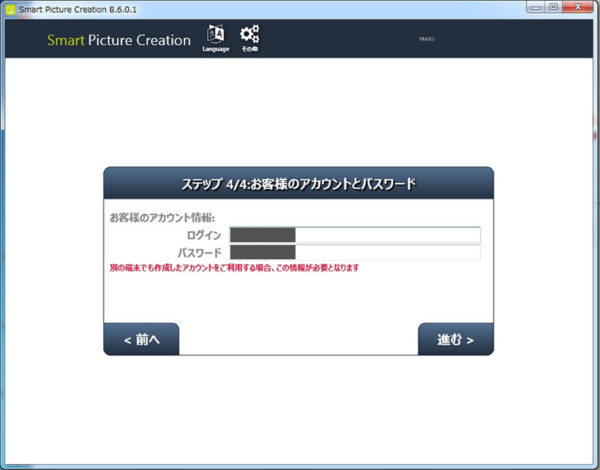
スマホ版 インストール方法
STEP1.アプリのインストール
1.下のバーコードを読み取るかリンクをクリックしてアプリをインストールします。
※PCで表示している場合は、バーコードをスマホで読み取ってください。
※スマホてで表示している場合は、対象のバーコードをタッチしてください。
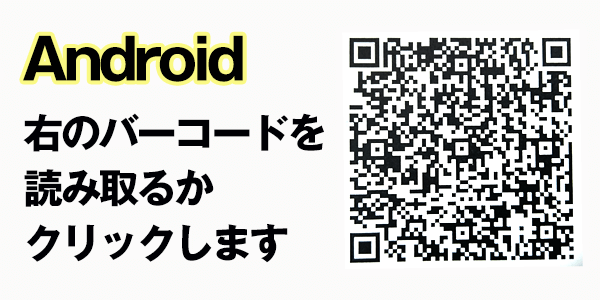

STEP2.Smart Picture Creationに登録します。(初回のみ)
2-1.「認証コード」の欄に「jp」と「admn」を入力して「次へ」を押します。
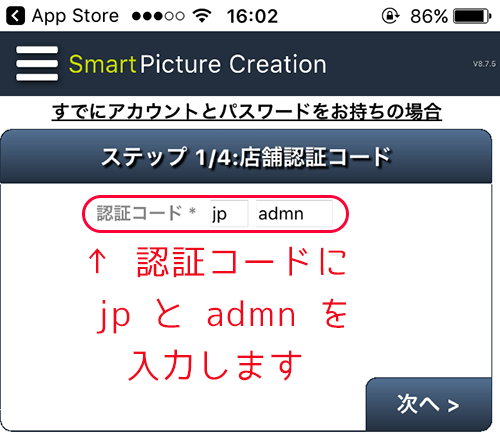
2-2.「同意」を押します。
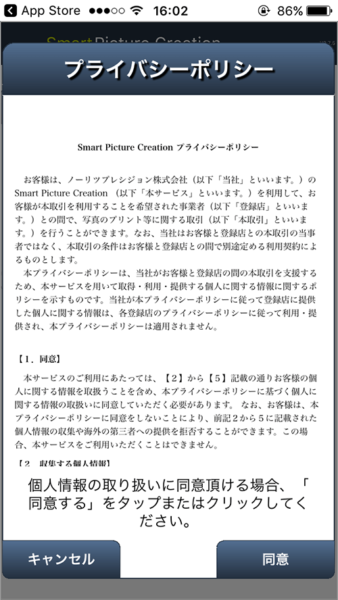
2-3.「性別」を選択し、氏名(姓)、氏名(名)およびメールアドレスを入力して「次へ」を押します。
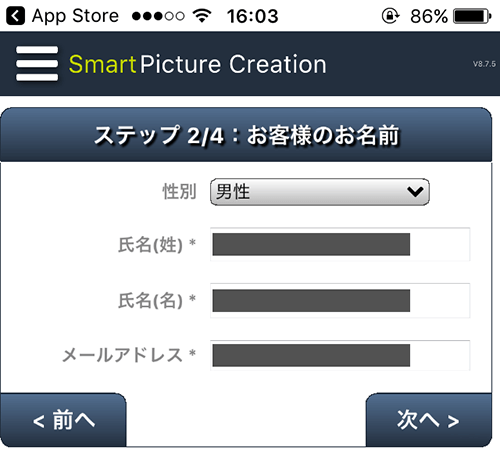
2-4.お名前、住所、電話番号を入力し、「次へ」を押します。
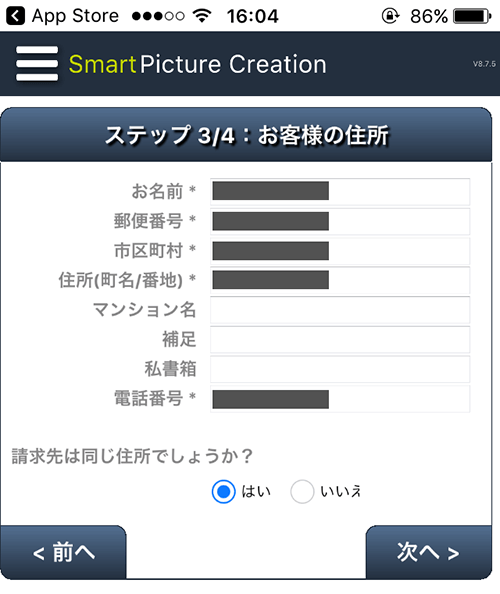
2-5.「進む」を押すと初期設定は完了です。受付ソフトが起動します。
※お客様のアカウント情報(ログイン・パスワード)は、別のスマホもしくはPCなどで同じIDを使用する際に必要です。
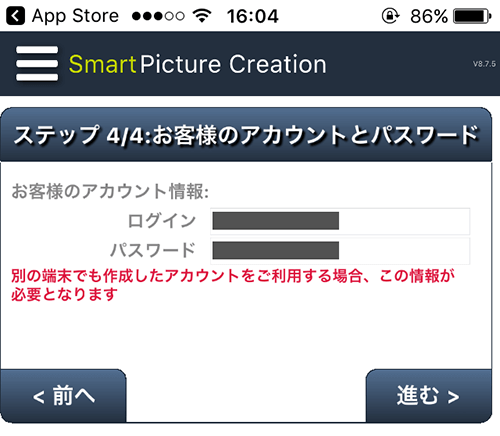
操作方法
※以下はPC版での簡易操作説明ですが、スマホ版でもほぼ同様の動作でご注文可能です
STEP1.起動します
PC上ではメニューからSmart Picture Creationを選択するか、ショートカットアイコンを選択します。
スマホでは、Smart Picture Creationアプリを起動します。

STEP2.プリント~日付設定まで
2-1.「プリント」を選択します。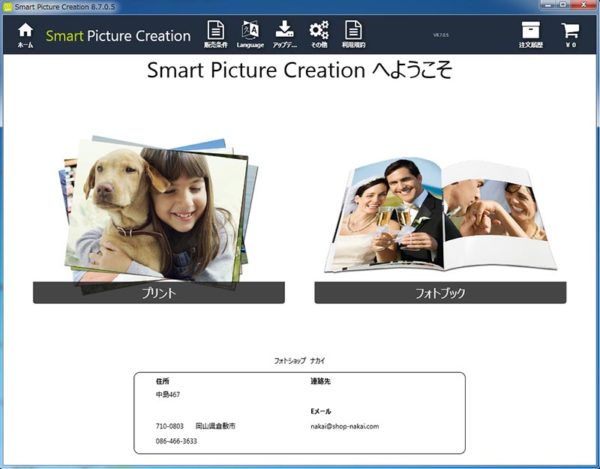
2-2.プリントサイズを選択します。
※「他のサイズ」ボタンを押すと他のサイズが表示されます。
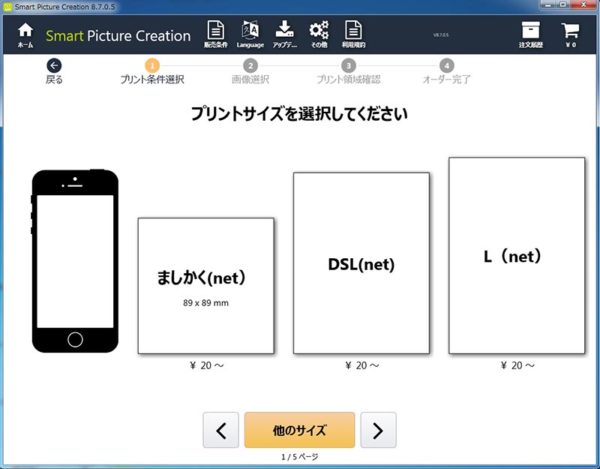
2-3.日付の設定をします。
※「日付なし」「日付あり」「日付+時刻あり」のどれかを選択します。
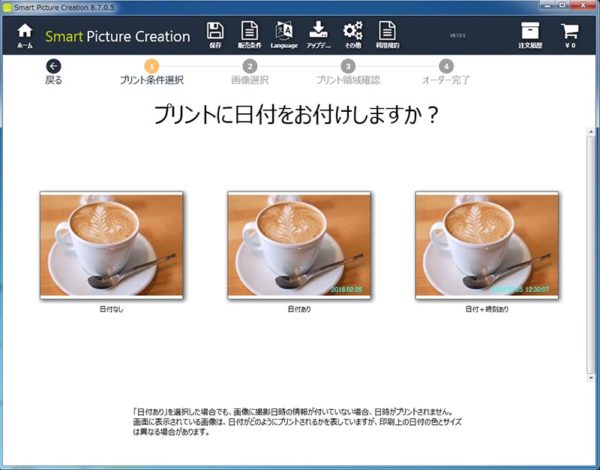
STEP3.写真の読み込みと写真の選択
3-1.プリントしたい写真データをドラッグ&ドロップするか、「画像追加」ボタンよりプリントしたい写真を選択します。
※スマホ版は自動的にスマホ内の写真を読み込みます
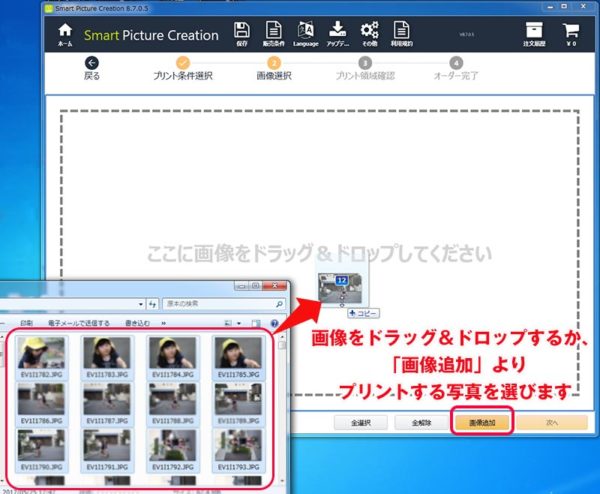
3-2.メッセージが表示されたら、その内容を読んで「OK」を選択します。
※初期段階では、選択した全ての写真が1枚プリントされるようになっています。
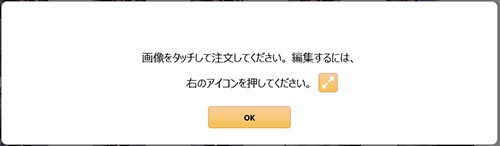
3-3.写真を選択します。
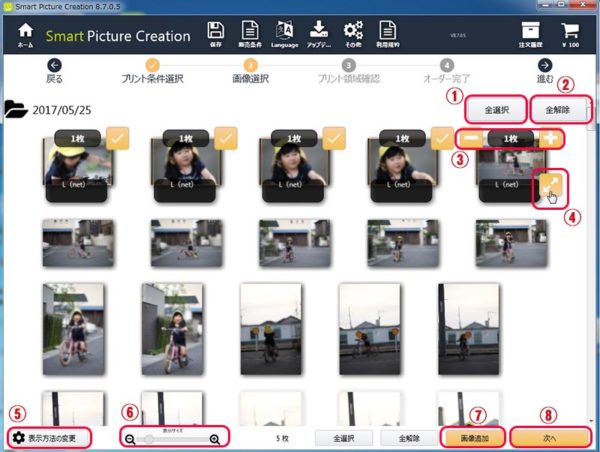
(1)全選択 … 表示されている写真の全てを選択します。
(2)全解除 … 表示されている写真の全てを選択を、解除します。
(3)ー・+ … 写真の枚数を調整します。
(4)編集ボタン … 該当の写真を編集したり、別のサイズの写真を注文することができます。※STEP4で解説
(5)表示方法の変更 … 写真の並びの変更、ファイル名の表示・非表示、日付を指定した絞り込み ができます。
(6)表示サイズ … 表示される写真の大きさを変えることができます。
(7)画像追加 … プリントしたい画像を追加することができます。
(8)次へ … 写真の選択が終わったら、注文に進みます。
3-4.写真を選択し終えたら、「次へ」ボタンを押します。
※順序としては、STEP5に飛びます。
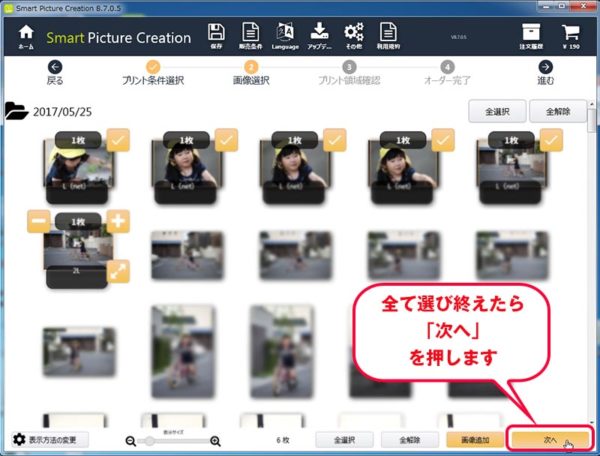
STEP4.写真の編集画面について
4-1.写真の編集画面では、最初に選択した写真サイズ以外のサイズを注文することができます。
また、画像を回転したり、トリミングしたりすることができます。
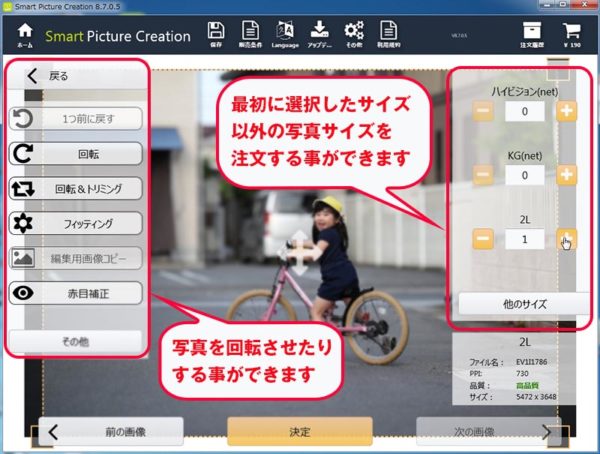
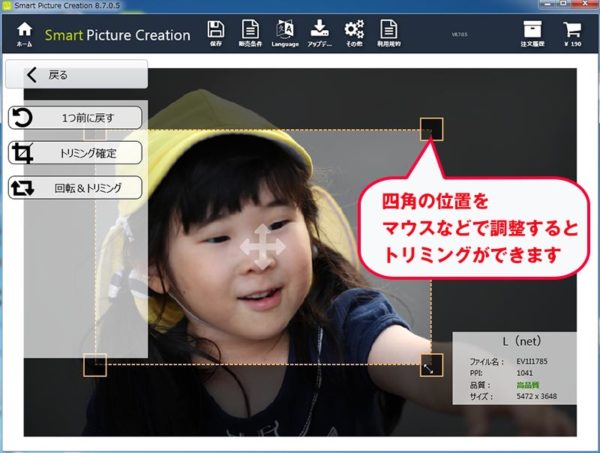
STEP5.注文の完了まで
5-1.プリントする写真だけが抽出されます。
その画面から、編集画面を展開してトリミングなどを行うことができます。
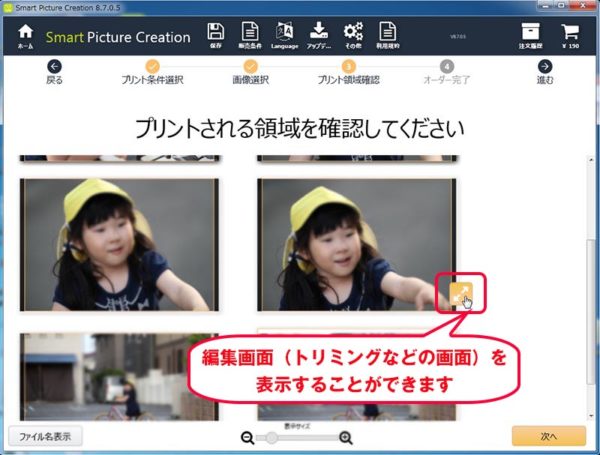
5-2.枚数・サイズの確認を行います。
注文内容が間違いないかを確認し、「次へ」ボタンを押します。
※サイズと枚数がお間違えないか、ご確認ください。
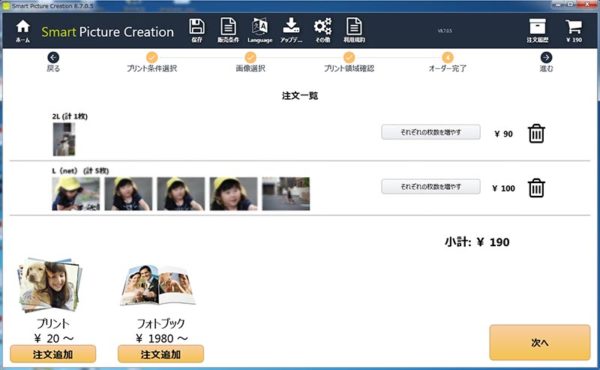
5-3.最終確認を行います。
利用規約に同意し(チェックを入れ)、「注文を確定」ボタンを押します。
注文したデータをバックアップのためにメディアに保存する場合は「メディアに保存」ボタンを押します
※表示されている金額は、税抜き金額となります。
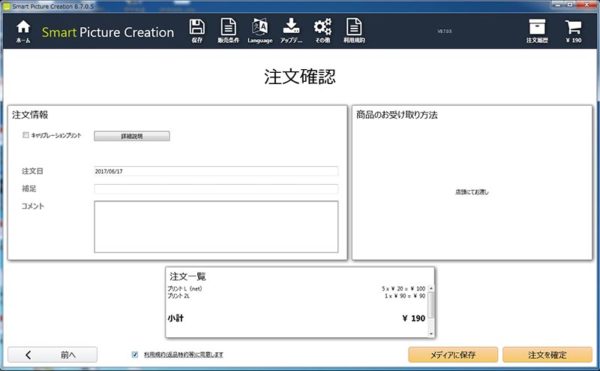
※利用規約にチェックが入っていない場合は、以下のメッセージが表示されます。
チェックを入れてください。
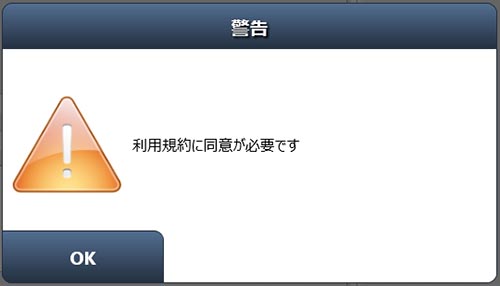
5-4.データが送信されるのを待ちます。
※お客様の環境により、送信時間がかかる場合がございます。
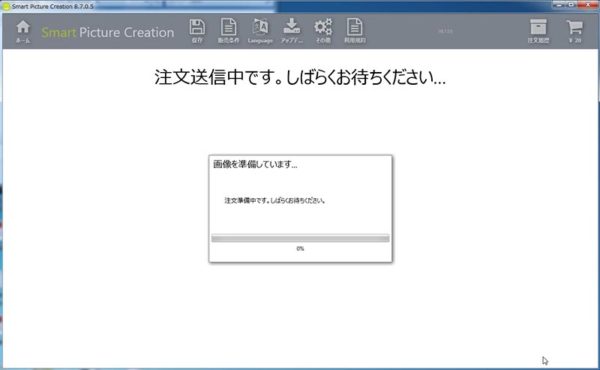
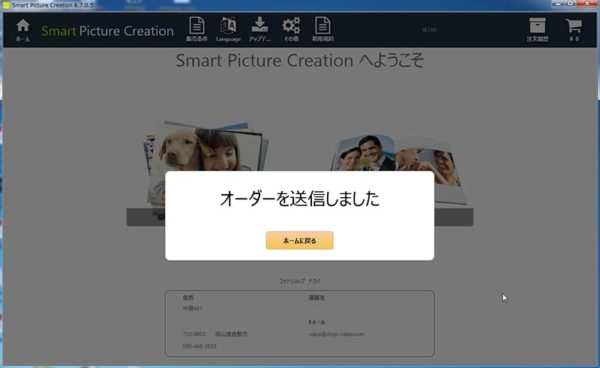
以上で、ご注文は完了です。
店頭にご来店ください。
料 金
| プリントサイズ | サイズ (mm) | 価格 (税込) |
| DSL | 89x119mm | 32円 |
| ましかく | 89x89mm | 32円 |
| L版 | 89x127mm | 32円 |
| KG はがきサイズ | 102x152mm | 32円 |
| 2L | 127x178mm | 140円 |
| 六切(6P) | 203x254mm | 1,000円 |
| W六切(6PW) | 203x305mm | 1,000円 |
| 四切(4P) | 254x305mm | 1,000円 |
| W四切(4PW) | 254x365mm | 1,000円 |
| 小半切 | 305x438mm | 1,420円 |
※お手数ですが、L版などでラスターペーパーをご希望の方は、ご注文時にその旨をメッセージに付け加えてください。
Q&A
ネットプリントのよくある質問
ネットプリントを注文するにあたりよくいただくご質問をピックアップいたしました。
どうぞ、ご参考下さい。ご不明な点はお気軽にお問い合わせ下さい。
色、明るさ、コントラストなど写真ごとにベストな状態を判断してプリントいたします。
当社はフジフィルムの写真プリント専用ペーパー(アマチュア最高級)エバビューティーIIを使用しております。
プリント激安店にありがちな逆輸入ペーパーは一切使用しておりません。
そのため、通常の保管状況で、大事なお写真が色褪せるようなことは、ございません。
携帯電話でメールを受信されている方は、「受信指定」がオンになっていると受信できません。
パソコンのメールでは迷惑メールのフィルタをかけている場合、ファイヤーウォールの設定で受信できない可能性があります。